[2013.12.31 改訂]
Raspberry PiにはOSがインストールされていないので、ディスクイメージを書き込んだSDカードを作成し、自力でインストール作業を行う必要がある。
一般的なRaspberry Piの解説記事では、当たり前のようにUSBキーボードとディスプレイを使用しているが、このご時世、Bluetoothキーボードならまだしも、USB接続のキーボードを持っている人の方が珍しいのではないだろうか。
そこで、ここでは、USBキーボードもHDMI接続のディスプレイも一切使わず、MacのターミナルのみでRaspberry Piを設定し、SSHログインする方法を解説したい。
Raspberry Piのサイトから、Raspbian “wheezy”の最新版をダウンロードする。
Raspberry Piのサイトでは、New Out Of Box Software(NOOBS)の使用が推奨されている。
NOOBSにはRaspbian、Pidoraなど複数のOSがあらかじめバンドルされていて、初回起動時にHDMIケーブルで接続したディスプレイ上でOSを選択するだけでインストールが可能な仕組みになっている。
キーボードとディスプレイが使用可能な環境ではNOOBSを使うのが最も簡単だが、今回はそもそもどちらとも手元にないのでNOOBSは使用できない。
また、NOOBSには複数のOSが含まれるためサイズが大きくダウンロードにも時間がかかる。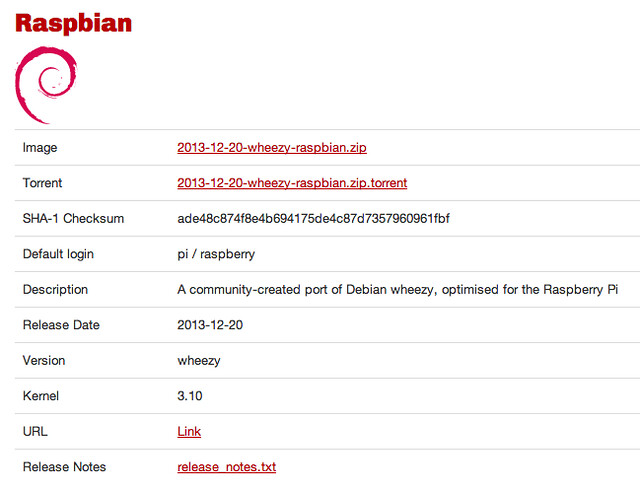
MacにSDカードをセットする。(2GB以上の容量のカードが必要。)
1
| |
手元の環境では、/dev/disk1s1がSDカードだった。
1でダウンロードし解凍したディスクイメージをSDカードに書き込む。(pathなどは適宜読み替えてください。)
1 2 | |
以上で書き込み完了。
手元の環境では数分要した。
MacからSDカードを取り出し、Raspberry PiのSDカードスロットに挿す。
Ethernetケーブルを接続する。
Raspberry Piにmicro USBケーブルを挿し通電を開始する。
Raspberry Piへのログイン。
電源が投入されてしばらく経つとDHCPが機能し、Raspberry Piがネットワーク上に現れる。
そのままでは割り振られたIPアドレスがわからないので、お使いのルーター等にログインしRasberry PiのIPアドレスを探す。
調べたところ今回は192.168.1.15が割り振られていた。さっそくターミナルからSSHでログインしてみよう。
Raspberry Piのデフォルトのユーザー名は「pi」
1
| |
※固定IPを割り振ると便利です。
参考:Raspberry Piに固定IPアドレスを割り振る方法
パスワードを求められる。
デフォルトのパスワードには「raspberry」が設定されているので入力してログイン。
初期設定編につづく…
講談社ブルーバックスからRaspberry Piの本が出ました。
とても参考になります。
Raspberry Piで学ぶ電子工作 超小型コンピュータで電子回路を制御する
